Setting Up and Configuring DNS on Windows Server
Posted on | Meysam Sadeghi |
In the digital world, the Domain Name System (DNS) plays a crucial role, essentially functioning as the internet’s phonebook. It translates the human-readable domain names we input into browser address bars into IP addresses that computers can understand. This article will guide you on setting up and configuring DNS on a Windows Server. Our easy-to-follow steps will help you ensure smooth operations on your server.
Before we delve into the details, it’s important to note that understanding DNS configuration can significantly boost the performance of your Windows Virtual Private Server (VPS). This knowledge allows you to manage your network configurations effectively and improve server response times.
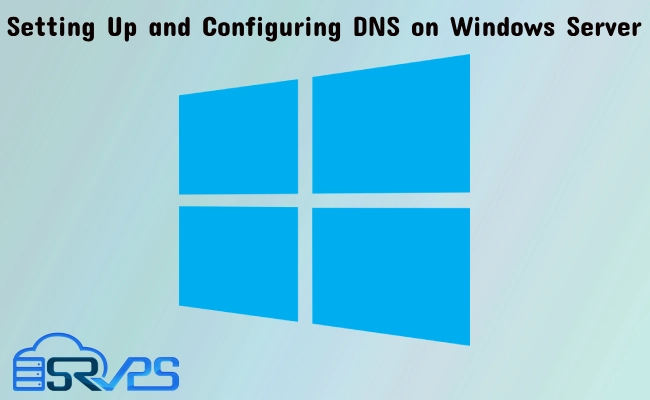
Step 1: Installing DNS on Windows Server
DNS, short for Domain Name System, is a critical part of your server’s configuration. It translates domain names into IP addresses, allowing systems connected to the internet to locate and access each other. Before you can start with DNS configuration, you first need to install the DNS server role on your Windows Server.
Here’s a more detailed explanation on how to install DNS on Windows Server:
- Open Server Manager: The Server Manager is a central console in Windows Server that allows you to manage your server’s roles and features. To open the Server Manager, simply click on the Server Manager icon located on your taskbar or in the start menu.
- Navigate to ‘Add Roles and Features’: On the Server Manager dashboard, you will find the ‘Manage’ menu on the top right corner. Click on ‘Manage’, a dropdown menu will appear, select ‘Add Roles and Features’. This will launch the ‘Add Roles and Features Wizard’.
- Choose Installation Type: Once the ‘Add Roles and Features Wizard’ opens, it will guide you through the installation process. First, it will ask you to select the installation type. Choose ‘Role-based or feature-based installation’ and click ‘Next’. This option allows you to select the specific roles, role services, and features that you want to install.
- Select Server Roles: Next, the wizard will ask you to select the server roles you want to install. Scroll down the roles list until you find the ‘DNS Server’ role. Check the box next to ‘DNS Server’. A new window will pop up explaining additional features that need to be installed to manage the DNS server role. Click ‘Add Features’, then click ‘Next’.
- Confirm Installation Selections: Review your installation selections in the ‘Confirm Installation Selections’ screen. Ensure that the ‘DNS Server’ is listed among the roles to install. Once you’ve confirmed your selections, click ‘Install’.
- Complete the Installation: Wait for the installation to complete. You can monitor the progress in the installation progress window. Once the installation is successful, you will get a notification indicating “Installation succeeded on [Your Server Name]”. Click ‘Close’ to close the wizard.
Once you’ve completed these steps, you’ve successfully installed DNS on your Windows Server. Now, you’re ready to configure your DNS server, which we’ll cover in the next steps.
Please note that this installation guide is meant for Windows Server 2019, and while the process is similar for other versions, there might be slight differences. Always make sure to check the official Microsoft documentation or consult with an IT professional if you’re unsure about any steps.
Step 2: Configuring Forward Lookup Zone
After the successful installation of DNS on your Windows Server, the next step involves configuring a Forward Lookup Zone. A Forward Lookup Zone is a DNS feature that resolves hostnames to IP addresses, which is vital for your server’s network communications.
Here’s how you can configure a Forward Lookup Zone:
- Launch DNS Manager: The DNS Manager is a Microsoft Management Console (MMC) snap-in that you use to manage your DNS Server. To open the DNS Manager, click on the ‘Tools’ menu in your Server Manager dashboard and select ‘DNS’.
- Navigate to Forward Lookup Zones: In the DNS Manager, you’ll see your server name in the left-hand pane. Expand your server name, and under it, you’ll see ‘Forward Lookup Zones’.
- Create a New Forward Lookup Zone: Right-click on ‘Forward Lookup Zones’ and select ‘New Zone’. This will open the ‘New Zone Wizard’.
- Configure Zone Type: In the ‘New Zone Wizard’, the first thing you’ll do is choose the type of zone you want to create. Select ‘Primary Zone’ for this setup. A primary zone is the read-write copy of the zone data. Click ‘Next’ to continue.
- Specify Zone Name: Next, you’ll specify the name for your new zone. Enter your fully qualified domain name (FQDN), like “example.com”, in the ‘Zone name’ field and click ‘Next’.
- Select Zone File: The wizard will then ask you to choose how to maintain the zone file. Opt for the default selection, ‘Create a new file with this file name’, and click ‘Next’.
- Choose Dynamic Update Setting: Choose whether to allow dynamic updates. For this guide, let’s select ‘Do not allow dynamic updates’ and click ‘Next’.
- Complete Zone Creation: Review the settings for your new zone. If everything is correct, click ‘Finish’ to complete the creation of your new Forward Lookup Zone.
You’ve now created and configured a Forward Lookup Zone, which is a crucial step in setting up your DNS server.
Step 3: Creating Host (A or AAAA) Records
After setting up your Forward Lookup Zone, the next step is to create Host (A or AAAA) records. These records link a domain to an IP address. ‘A’ records are used for IPv4 addresses, and ‘AAAA’ records are for IPv6 addresses.
Here’s a step-by-step guide on how to create Host records:
- Open DNS Manager: As in previous steps, navigate to the ‘Tools’ menu in your Server Manager dashboard and select ‘DNS’ to open the DNS Manager.
- Navigate to Your Forward Lookup Zone: Expand the ‘Forward Lookup Zones’ folder, and you’ll see the zone you’ve just created. Click on the zone to access its content.
- Create a New Host Record: Right-click anywhere in the right-hand pane or on your zone name, and select ‘New Host (A or AAAA)’.
- Enter Record Details: In the ‘New Host’ box, you’ll enter the details of the record you’re creating:
- Name: If you’re creating a record for “www”, for example, then you would enter “www” in this field.
- IP Address: Enter the IP address that you want this record to resolve to. Click ‘Add Host’ to create the record.
- Verification: A message will appear confirming that your record was created. Click ‘OK’.
By following these steps, you’ve now added a Host record to your Forward Lookup Zone. This record ensures that when someone visits “www.yourdomain.com”, they will be directed to the correct IP address.
The creation of host records is essential for your DNS server configuration, ensuring proper routing of traffic to the correct resources in your network.
Be sure to check out SRVPS for reliable and scalable Windows VPS solutions. To dive deeper into Windows Server management, explore more comprehensive tutorials on the SRVPS tutorials page.
Note: The process may vary slightly depending on the specific needs of your network or the Windows Server version you’re using. Always refer to the official Microsoft documentation for specific instructions, or get help from a knowledgeable IT professional if you’re unsure about any steps.